Tentang KamiPedoman Media SiberKetentuan & Kebijakan PrivasiPanduan KomunitasPeringkat PenulisCara Menulis di kumparanInformasi Kerja SamaBantuanIklanKarir
2025 © PT Dynamo Media Network
Version 1.101.0
Konten dari Pengguna
Cara Membuat Leaflet di Word dengan Template Gratis
29 Desember 2023 16:42 WIB
·
waktu baca 3 menitTulisan dari How To Tekno tidak mewakili pandangan dari redaksi kumparan
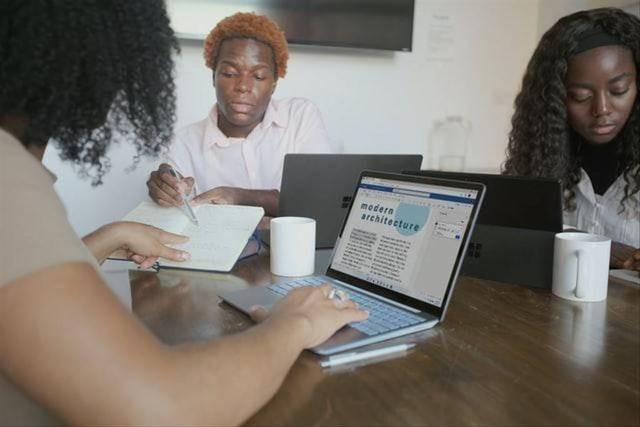
ADVERTISEMENT
Cara membuat leaflet di Word bisa dilakukan menggunakan templat gratis yang tersedia. Lembaran kertas kecil atau berbentuk seperti brosur tersebut umumnya berisi pesan berupa informasi dan imbauan.
ADVERTISEMENT
Di artikel ini, akan dijabarkan cara membuat leaflet di Word dengan templat brosur yang tersedia di sistem Word. Jadi, simak artikel ini untuk mengetahui petunjuknya dengan runtut.
Cara Membuat Leaflet di Word
Mengutip buku Komunikasi Pemasaran Melalui Desain Visual oleh Maria Fitriah, sebagai media informasi leaflet didesain secara cermat menggunakan gambar, warna, layout, dan memperhatikan informasi yang disampaikan.
Ciri-ciri Leaflet di antaranya bisa dilipat atau tidak diipat dan memiliki tulisan kurang lebih 400 huruf. Leaflet memiliki gambar dan warna yang mendukung lengkap dengan pesan yang berfungsi sebagai promosi dan mudah dibaca sekali pandang.
Konten yang dibuat bisa mengenai organisasi, produk, layanan, dan sebagainya. Dikutip dari laman edrawmax.com, berikut cara membuat Leaflet di Word pakai template Brosur yang diikuti:
ADVERTISEMENT
1. Buka Microsoft Word
Sebelum membuka sistem Word, pastikan Internet yang dipakai stabil. Atur orientasi menjadi lanskap dan pilih ukurannya dari kertas yang diinginkan.
Tekan tombol Layout dan pilih Page Setup kemudian buka kotak dialog dengan mengetuk tombol panah ke bawah. Ubah opsi Orientation menjadi Lanskap dan pilih ukurannya dari kertas yang diinginkan. Selanjutnya tutup kotak dialog.
2. Visualisasikan Jenis Lipatan
Pahami jenis lipatan apa yang akan dipakai. Mengutip instantprint.co.uk, ada sejumlah opsi jenis lipatan Leaflet yang dipilih seperti Half Fold, C Fold, dan Z fold.
3. Pilih Templat Gratis
Jika menggunakan templat, klik opsi bilah New. Cari templat di tab bilah pencarian untuk menemukan templat brosur. Cari templat brosur yang sesuai dengan kebutuhan.
ADVERTISEMENT
Pilih templat yang dipakai kemudian klik tombol Create untuk mengunduh templat. Ketika pengunduhan selesai, sistem Word Editor akan dibuka.
4. Edit Template
Saat terbuka, edit konten di dalam templat dengan cara mengganti kotak teks. Ubah gambar atau logo yang sesuai leaflet. Pada fitur tables tools, pengguna dapat mengganti desain dan layout yang sesuai.
Ubah ukuran teks, gaya fon, dan warna menggunakan fitur Font. Jika ingin menambahkan teks ke desain leaflet yang dibuat dari komputer atau perangkat, ubah melalui menu Insert Picture. Pastikan untuk memilih gambar beresolusi tinggi agar gambar tak pecah.
5. Save
Setelah selesai mengedit Leaflet, simpan berkas di perangkat untuk mncetak brosur. Cara menyimpan brosur dapat dilakukan dengan cara mengeklik opsi File kemudian pilih Save As dan pilih folder tempat untuk menyimpan.
ADVERTISEMENT
Cara cepat untuk menyimpan Leaflet bisa dengan mengetuk ikon Save pada menu Quick Acess Toolbar. Sistem akan mengarahkan pengguna langsung ke menu Save As kemudian mengganti nama dan klik Save untuk menyimpan berkas.
Setelah itu desain tersebut dapat dicetak atau diunggah ke media sosial untuk disebarkan.
(IPT)

