Tentang KamiPedoman Media SiberKetentuan & Kebijakan PrivasiPanduan KomunitasPeringkat PenulisCara Menulis di kumparanInformasi Kerja SamaBantuanIklanKarir
2025 © PT Dynamo Media Network
Version 1.101.0
Konten dari Pengguna
Menu untuk Memperlebar atau Mempersempit Ukuran Kolom pada Worksheet Excel
17 Februari 2025 15:45 WIB
·
waktu baca 2 menitTulisan dari How To Tekno tidak mewakili pandangan dari redaksi kumparan
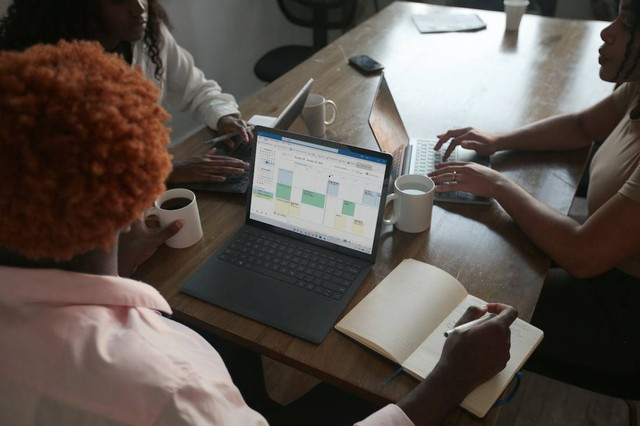
ADVERTISEMENT
Microsoft Excel adalah salah satu program aplikasi lembar kerja yang menjadi bagian dari Microsoft Office. Program ini digunakan untuk mengolah dan menghitung data berupa angka, baik dalam dunia bisnis, perusahaan, maupun individu.
ADVERTISEMENT
Di aplikasi Excel, terdapat fitur collumn atau kolom sel yang ukuran atau lebarnya bisa berubah sesuai kebutuhan. Untuk mempermudah pengguna, Excel menyediakan menu untuk memperlebar atau mempersempit ukuran kolom pada worksheet tersebut.
Untuk mengetahui menu apa yang harus dipilih untuk memperlebar atau mempersempit ukuran kolom pada worksheet, simak jawaban dan penjelasannya di bawah ini.
Cara Menggunakan Column Width di Excel
Menu yang harus dipilih untuk memperlebar atau mempersempit ukuran kolom pada worksheet adalah Column Width. Dengan menu ini, pengguna dapat dengan mudah menyesuaikan ukuran kolom agar sesuai dengan kebutuhan data yang dimasukkan.
Terdapat beberapa cara untuk mengatur lebar kolom pada worksheet Excel, yakni dengan kursor, kotak dialog, hingga AutoFill. Berikut penjelasan lebih lengkapnya:
ADVERTISEMENT
1. Mengatur Column Width Secara Manual
2. Menggunakan Mouse untuk Mengubah Ukuran Kolom
3. Memakai AutoFit Column Width
4. Mengatur Column Width untuk Semua Kolom
ADVERTISEMENT
Itulah empat cara mengatur kolom dengan Column Width. Dengan memahami cara-cara di atas, pengguna Excel dapat dengan mudah mengelola ukuran kolom agar data yang dimasukkan lebih rapi dan mudah dibaca.
(SLT)

